You should set up Categories for your Answers before creating them. See Categories for instructions.
You can add, edit, and manage the Answers to Questions on your Assessments and Surveys. Answers can be reused in multiple Questions. Taleo Learn recommends you add common Answers such as Yes, No, True, False.
|
|
You should set up Categories for your Answers before creating them. See Categories for instructions. |
On the ControlPanel:
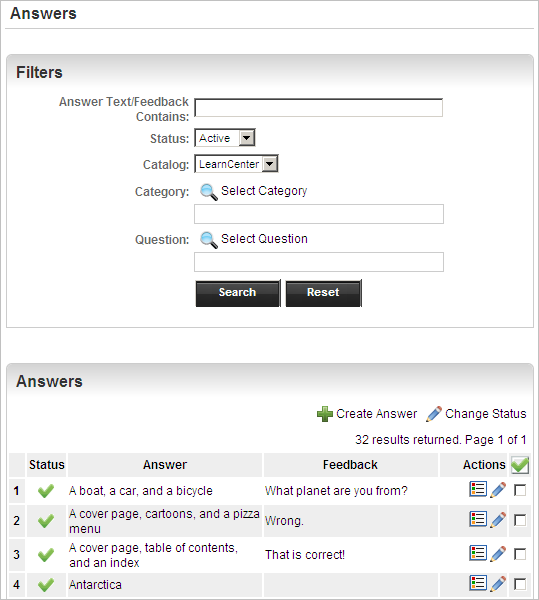
| Button | Description |
|---|---|
|
|
Click this to view an Answer’s properties. |
|
|
Click this to edit an Answer. |
By default, all Answers added in the current LearnCenter are displayed on the Answers page. Use the Filters section to help you locate particular Answers in the list.
You can filter by Answer text. On the Answers page:
You can filter by Answer status. On the Answers page:
You can filter by catalog. On the Answers page:
|
|
The Answer Catalog drop-down list displays if global sharing is enabled. See Global Sharing for additional information. |
You can filter by Category. On the Answers page:
You can filter by Question. On the Answers page:
|
|
The Catalog options displays if global sharing is enabled. See Global Sharing for additional information. |

Copyright © 2010-2015, Oracle and/or its affiliates. All rights reserved.